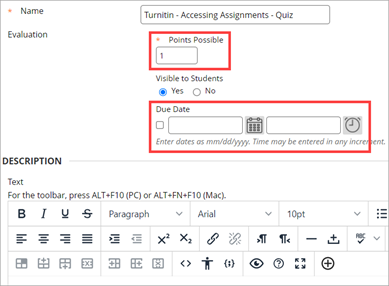Create Kaltura Video Quiz
Instructors can create an interactive video quiz with Kaltura Media’s video quizzing tool. This guide covers how to create the quiz in the media gallery and add it to a content area for students to take.
Instructions
- Within a content area, from the Build Content menu select Kaltura Video Quiz (LTI).
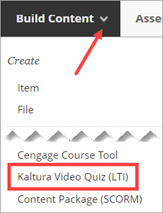
- On the My Media tab, click the Add New button and select Video Quiz.
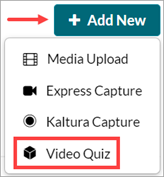
- To choose a video you previously uploaded click Select next to the video. If adding a new video, click Upload Media and follow the prompts to upload your file.
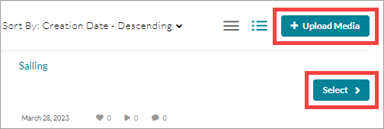
- The Kaltura Quiz Tool feature opens. Click the playhead to play the video. When ready to insert a question into the video click the pause icon that appears while the video is playing and then the Add a Question button.
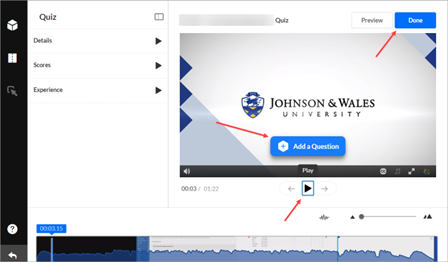
- Choose a question type (Multiple Choice, True/False, Reflection Point, or Open-Ended).
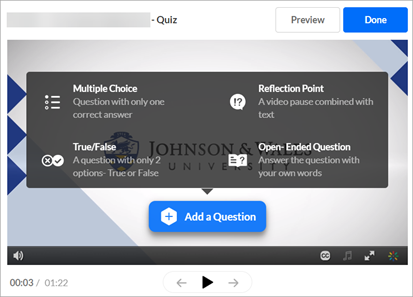
- Enter the Question in the “Add a Question Here” box. Add the correct answer in the “Add the CORRECT Answer Here” box. To add additional (incorrect) answers click the “Add Additional Answer Here” box. Click the + button to add additional answer choices. Click Save when done.
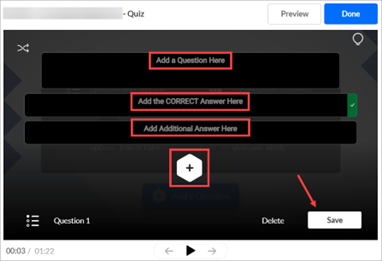
- The question is inserted into the timeline.
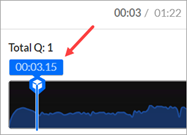
- Click the video playhead to continue playing the video or click an area of the timeline to advance the video. When ready to enter another question repeat steps 4-6 above.
- When you are finished adding your questions, they will be visible on the timeline. Click Done.
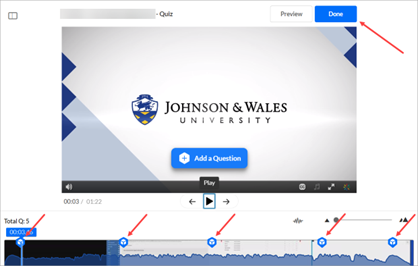
- You can Preview or Edit the Quiz.

- When finished, click </> Save and Embed to add the video quiz to the content area.
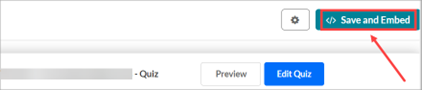
- Navigate to the video quiz in the content area. Click the arrow to the right of its name and select Edit.
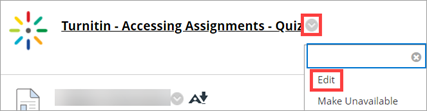
- Add the Points Possible for the quiz. Kaltura will divide this number evenly among all questions. Set a Due Date. If needed, edit the Name, add a Description, or set Options. Click Submit to save your changes.